In the first part of this short series we looked at simple numbered lists in Word. In this concluding part we will look at some of the important issues surrounding the use of Outline Numbering.
First of all, some information on the general uses of Word outlines. Word outlines involve allocating paragraphs to different levels. So a main heading might be level 1, the sub-heading level 2, sub-subheading level 3 and so on to level 9. Standard paragraphs of text would not have a level, but would be ‘body’ text. Once these levels are established, they can be used to quickly re-arrange a document or to automatically create a table of contents. In addition, and with particular relevance to our numbering issue, they can be used to automatically create and maintain numbering throughout an entire document.
Outlines and numbering
As shown by the animation, the levels are linked to specific numbering formats, so that a level one paragraph will be numbered 1., 2. etc, whilst level 2 will be 1.1,1.2 and level three 1.1.1, 1.1.2. We have achieved this by modifying the built in ‘Heading’ styles to incorporate outline numbering. Note that the top three levels of built in heading style each have a default keyboard shortcut:
|
Control+alt+1 |
Heading 1 |
|
Control+alt+2 |
Heading 2 |
|
Control+alt+3 |
Heading 3 |
The method of working with styles has changed slightly from Word XP onwards. In the most recent versions of Word, styles can be viewed in the ‘task pane’ and can also be selected for modification by clicking the drop-down button that appears to the right of the selected style when you hover over it in the task pane. The drop-down includes the ‘Modify’ option which opens the style dialog – press the ‘Format’ button to change the format of the style. In Word 2000 and before, you choose Format, Style from the menu to open the style dialog and then click the ‘Modify’ button, and then the ‘Format’ button to change your style. Here are the settings for our ‘Heading 1’ style in Word 2007:
Note that it is set to be ‘Outline numbered’ at level 1. To review or change the numbering in versions of Word prior to 2007, choose Format, and then ‘Numbering’ and for outline numbering choose the ‘Outline numbering’ tab then click on the ‘Customize’ button.
Word 2007 – Home-Paragraph, ‘Multilevel List’ button dropdown, then choose the list closest to what you want then click on ‘Define new Multilevel list…’)
Click on the ‘More/Less’ button to display the full details, the screens are organised slightly differently between the different versions, but you should find all the same elements are there.
You can allocate styles to each of the required levels. Click on the outline level in the ‘Preview’ or ‘Level’ box and then, in the ‘Link Level to style’ box, choose the appropriate heading style. You can set all the level/style links from the customize screen of the ‘Heading 1’ style.
Table of contents
One of the advantages of using outline numbering is the ease with which you can add a table of contents to your document. Just choose Insert-Reference-Index and Tables (Word 2007: References-Table of Contents-Insert Table of Contents…) then, from the ‘Table of Contents’ tab, choose how many levels to include in the table and how it should be formatted.
Once created, the table of contents can be updated by right-clicking anywhere within it and choosing ‘Update field’. Alternatively, you can set your print options so that all fields in a document are updated prior to it being printed. Choose Tools, Options then click on the Print tab (Word 2007: Word Options-Display-Printing Options) and check that ‘Update fields before printing’ is selected.
Cross references
Outline numbering also makes it easy to insert cross-references which can be updated automatically. Click where in the document you want to insert the cross-reference then go to Insert-Reference-Cross Reference (Word 2007: References-Cross-reference). Select the ‘Numbered item’ option from the ‘Reference type’ list, and ‘Paragraph number’ from the ‘Insert Reference to:’ list. You can then choose the item that you want to cross-refer to and click click the ‘Insert’ button. Word will insert a reference to the paragraph number that will be updated if the numbers change. Well sort of. Actually the number won’t be updated until you use the ‘update field’ command on the cross-reference field, or on a selection that includes the field. This isn’t necessarily as bad as it sounds. You can select the whole document (CTRL-A) and then use the update field shortcut key ‘F9’ to update all the fields in the document in one go or set the ‘Update fields before printing’ option as described above.

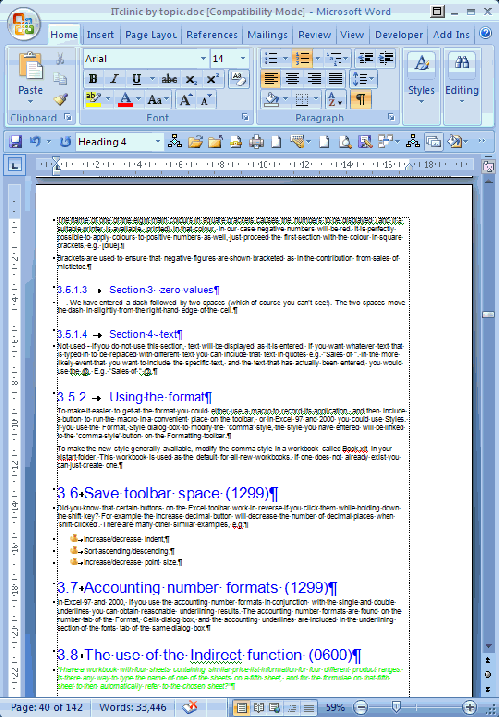
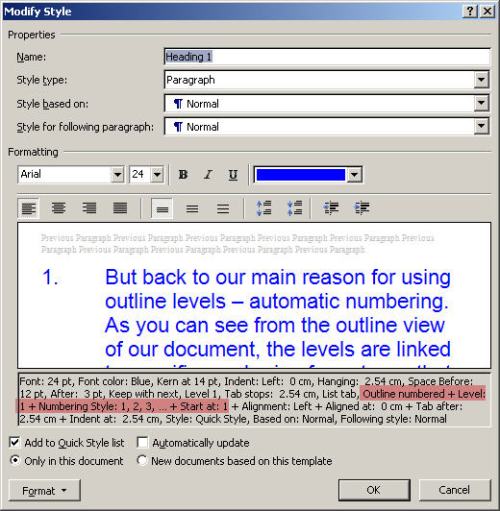
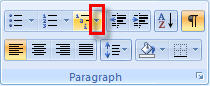
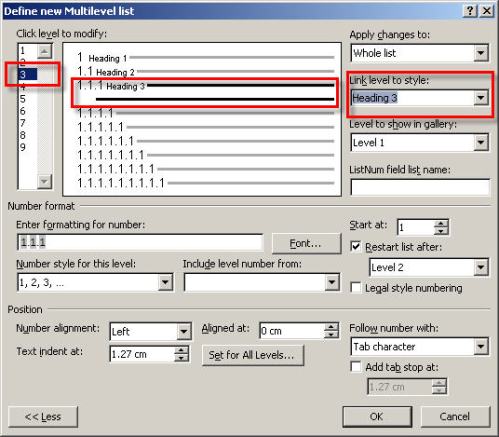
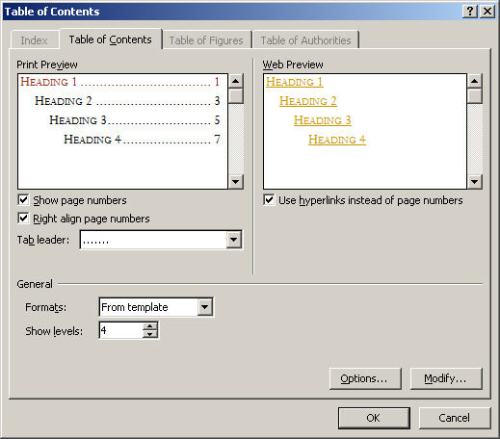
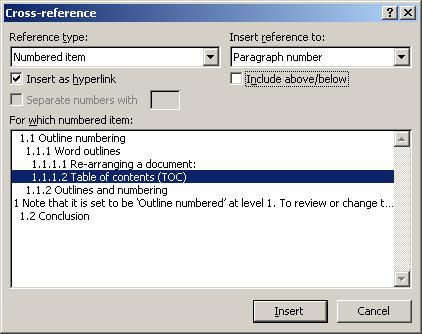
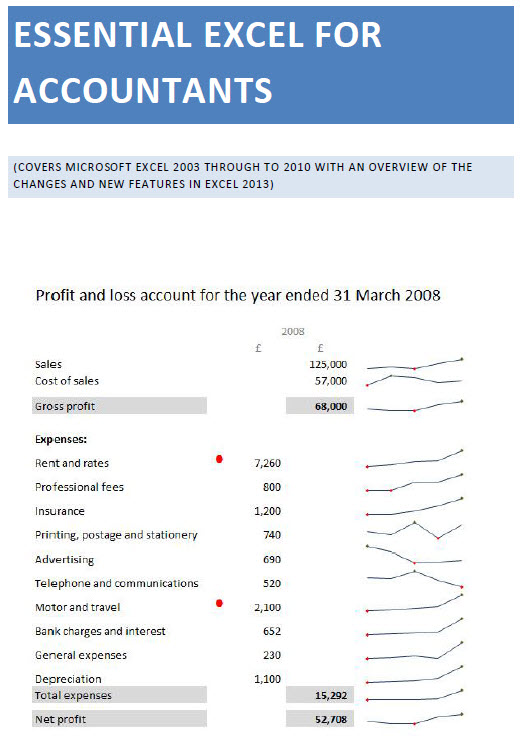
You are, quite frankly, a lifesaver. This information is incredibly hard to come by.
Hi Mark – thanks for your comment, really glad you found it useful. I’ve been gradually accumulating knowledge about the intricacies of multi-level numbering in Word over the years, but it still sometimes does things I don’t understand!
Hello Mark. I wonder if you could help me figure out how to customize outline numbers to do the following:
PART 1
1.1 Summary 1
A.
B.
1.2 Summary 2
1.3 Summary 3
PART 2
2.1
2.3
2.4
PART 3
3.1
3.2
I’m using MS Word 2003, which is capable of doing this, but I have not been able to create a template that will increment the first digit. What I get is the following:
PART 1
1.1 Summary 1
1.2 Summary 2
1.3 Summary 3
PART 2
1.1
1.2
1.3
PART 3
1.1
1.2
Can you help? I have not been able to find any samples or documents anywhere that will help me?
Thank you.
Hi Xavier
Bit difficult without knowing details of what you’ve set up so far but does it work you set level 1 with the number format Part 1 (where the ‘1’ is the automatic number generated by the level), and level two as 1.1 (where the first ‘1’ is the ‘Previous level number) and the second ‘1’ is the automatic number. This gives me:
PART 1
1.1 Summary 1
1.2 Summary 2
1.3
PART 2
2.1 Summary 2
(Where Summary x has been typed in manually and set to level 2)
Hope it helps
Wow, this is helpful. But what if I’m trying to create a TOC without actually changing the format of what’s written? I don’t want the font going all fancy; I want it to stay uniform. In the old Word, I could just designate it as a certain “level” and leave the font alone, and now it’s forcing me to use heading styles. How do I get around this?
For instance, I have “I. Overview” with “a. History” below that in a list. How do I get these to show up in the TOC as a level 1 and level 2 without messing up the fonts and spacing in my main document?
Hi Whitney – have you tried the ‘Add Text’ button in the Table of Contents section of the Reference Ribbon tab. This lets you apply levels to existing text without (I think!) changing any of the formatting. Hope it works – let me know!
Simon
This is a question about the outline feature. For months now as I have used this, when I would go to a new line and hit Tab it would tab over and give me the next indented number. Now when I go to the next line, I have to use my mouse and go to the tool bar and hit the arrows to move to the next tab to get the next indented number. If that makes sense, could someone help me please. Thanks. vicki
Hi Vicki
First thing to check would probably be the AutoFormat As You Type options to make sure that ‘Automatic numbered lists’ is still ticked (Tools, AutoCorrect AutoFormat as you type)
Simon
Thank you for the information in your article. I finally found what I was looking for.
Thanks Geert – glad it was useful
Regards
Simon
It’s really helpful! Thank you, Simon
Thanks Jeffrey – glad you found it useful.
Regards
Simon
Thx a lot! This is a kind of priceless information!
Thanks Simon. Just shared this website info with my classmates.
Thanks Russell – I hope they find it useful
Well after hours of running around in circles trying to get a TOC from my “Multilevel list” the “Link level to style” tip was a real life saver. Much appreciated.
Hi Simon!
Got a straight question for you: If my first level has ROMAN letters (I, II, III, IV…)… is there anyway I can transfer those to another level but as NUMBERS? i.e., I = 1, II=2, and so… The thing is that I’m writing a thesis and the requirement is to have CHAPTER in Roman letters, but then, the rest in Numbers:
CHAPTER 1, 1.1., 1.2, CHAPTER 2, 2.1, 2.2… I got the levels set up, but haven´t been able to transfer the letters as numbers. Any ideas? Thanks! Ed.
Sorry, I meant:
CHAPTER I
1.1
1.2
CHAPTER II
2.1
2.2…
Hi Ed
I think you just need to turn on ‘Legal style numbering’ for the levels below level 1 (having set the number style for level 1 to roman numerals). If you can’t see this option in the Multilevel options screen, click on the ‘More..’ button. Let me know if it works, or if it doesn’t let me know which version of Word you’re using.
Good luck
Simon
Hi – the problem I have is demonstrated by the following:
1. Heading 1
1.1 Sub heading 1
2. Heading 1
1.1 Sub heading 1
i.e. although heading 1 numbers go 1, 2, 3 etc., the next level down will only go 1.1, 1.2, 1.3 etc and not 2.1, 2.2, 2.3 etc, corresponding to the paragraph or section number. Any ideas? Thanks, John
Hi John, referring to the ‘Define new multilevel list’ screen shot above, make sure that ‘restart list after’ is set to level 1 (if you are looking at the heading 2 style level). If all else fails, try constructing the numbering for level two from scratch. Clear the ‘Enter formatting for number’ box. Then choose ‘Include level number from’ and choose level 1. This should put a number into the ‘Enter formatting…’ box. Now enter a full stop then choose the ‘Number style for this level’ – you should end up with 2.1 or something similar. You’re welcome to send me the document via email if it still doesn’t work. Contact details on http://www.tkb.co.uk.
Good luck
Simon
When using legal numbering and cross referencing to the first level (1.), how do I do it so that it doesn’t insert the 1. and a tab? All I want is the 1.
Hi Debbie – are you using outline numbering with styles or just a numbered list? Also, I’m assuming that are you using insert reference, cross reference to include the cross reference. The cross-reference does bring in brackets etc. that are used to format the original number, but mine doesn’t include a tab.
Of the ten or so Google hits that I browsed through to solve my problem, this one was the first helpful one. Thanks!
Glad it was helpful – many thanks for taking the trouble to let me know.
Thank you soooooo much for this information!! I have been footering about on Word 2007 for days trying to figure this out!! You are an absolute lifesaver!!!
Hi Simon
can you please tell me how to put outlined numbers in the same line e.g
1.1 1.2 1.3 we use this when setting tests for our learners
Hi Azeez – I’d use a table – even if it’s only a one row table. The separate cells will allow for separate paragraphs in each cell which can be set to whatever outline level you need.
Hi Simon
Can you please help me, we use word 2010 and have a multi level numbered list with styles and want to skip a number for example.
1.
1.1
2.
2.1
3.1
3.2
4.
4.1
4.2
and so on.
Well, it’s not that elegant a solution, but the quickest way might be to include the ‘missing’ number as a blank paragraph and then set the whole paragraph as ‘hidden’. Word will do it for you if you select the first paragraph under the skipped number, right-click and choose Numbering, Set Numbering Value, Continue from Previous List and set the numbering as required. Word will insert the blank paragraph and hide it for you.
Does anyone know how to create a list working as shown below in Word 2003. I’ve been playing with it for ages but get nowhere using standard formatting – and I dont want to individually change styles etc on the fly.
1. Heading 1
1.1 Text
1.2 Text
1.3 Heading 2
1.3.1 Text
2. Heading 1
2.1 Text
2.2 Heading 2
2.2.1 Text
2.2.2 Heading 3
2.2.2.1 Text
Thanks in advance
Am I correct in understanding that the issue is needing the same level of numbering to apply to headings and to text (e.g 1.1 Text, 1.3 Heading level 2)?
Yes thats right
I think the best solution would be to insert ListNum fields at the start of each of the text paragraphs – this should preserve the continuous numbering while allowing the text paragraphs to be formatted according to any style: e.g. The headings would be numbered as normal using MultiLevel list numbering. There may be a better solution, but I haven’t thought of it yet.
{LISTNUM \l 2} Body text
I’m working on a report in Word 2007 and want the paragraphs numbered 1.1, 1.2, 1.3 after 1.0 (which is a Heading and have already defined in my styles). This is how I need my document to look and I don’t want to use Heading styles for the paragraphs:
1.0 Using Heading 1 in styles
1.1 This is the first paragraph under the first heading.
1.2 This is the second paragraph under the first heading.
1.3 This is the third paragraph under the first heading, etc.
2.0 Using Heading 1 in styles
2.1 This is the second paragraph under the second heading.
2.2 This is the second paragraph under the second heading.
2.3 This is the third paragraph under the second heading, etc.
I’ve tried to use multilevel numbering for the paragraphs, but can’t get the numbering system to work the way I need it.
Any suggestions?
Hi Linda
I think you just need to allocate the right paragraphs to the right levels in the multilevel list dialog. For example, if you create a new multilevel list with Level 1 linked to Heading 1 and Level 2 linked to a ‘body’ style – it could even be the Normal style if all your paragraphs are to be numbered, then you should be able to set the numbering as you require. The key is the ‘link level to style’ box in the dialog. Good luck – let me know in detail what goes wrong if it doesn’t.
Hi Simon,
The actual job I`m doing is the setting up of a template for a report that includes a TOC and needs the above formatting. What I need to happen is to click on Heading 1 and when 1.0 is displayed that text can now be entered for that section (I`ve got that happening). Then when you hit a hard return immediately following the heading text the paragraph numbering starts automatically with 1.1 and when the text for that paragraph has been typed and you hit another hard return 1.2 is the next number in the sequence. That’s what I need for the entire report and this is where I`m having troubles. I have to keep in mind that there may be some instances when paragraphs will not be required to be numbered and I also need the same paragraph numbering system applied to subheadings 2, 3, and 4.
Linking Level 1 in Multilevel numbering is changing Heading 1 formatting to the multilevel numbering format and linking Level 2 in multilevel numbering to Normal in styles is changing all the text in the document to the Level 2 numbering (i.e. date, inside address, subject line, salutation, etc. are all changing). Are there style codes in Word 2007 for the date, inside address, etc. and if so, where can I find them.
I hope I`ve explained this clearly as it`s quite complicated (at least for me it is).
Hi Linda
I think it would be worth creating a new style for your numbered paragraphs. You could just click in an existing Normal paragraph and then use the ‘Create a Style’ option from the dropdown in the bottom right-hand corner of the style gallery. You could then use this new Style as your numbered paragraph allocated to level 2 (you could also create additional variants for sub levels) without upsetting any existing paragraphs.